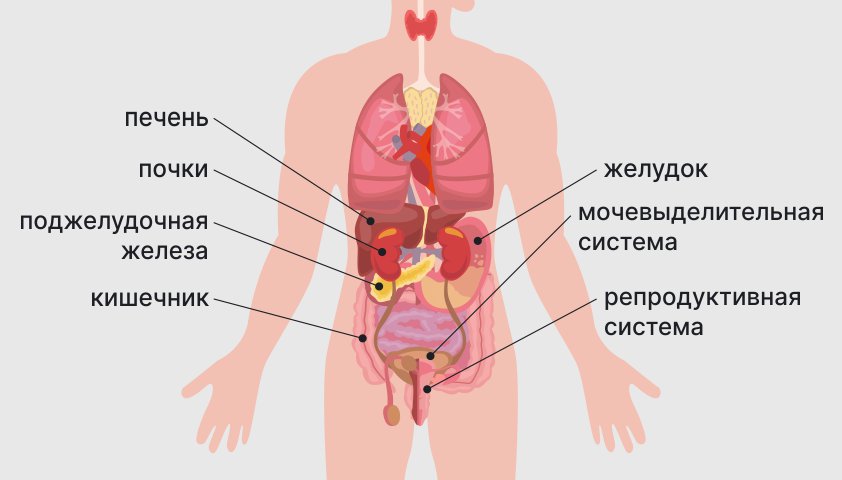Почему микрофон не работает в Дискорде — проблема и ее решение

Дискорд – это одна из самых популярных программ для общения и организации онлайн-встреч, где голосовая связь играет ключевую роль. Однако, иногда возникают ситуации, когда микрофон перестает работать в Дискорде, и пользователь не может общаться со своими друзьями или коллегами. Это может быть довольно раздражающим и неприятным моментом, но не отчаивайтесь! В этой статье мы рассмотрим основные причины проблемы с микрофоном в Дискорде и предложим несколько решений для ее устранения.
В первую очередь, стоит проверить настройки микрофона в самом Дискорде. Может быть, вы случайно отключили микрофон или выбрали неправильное устройство записи. Чтобы проверить это, откройте настройки Дискорда и перейдите в раздел «Голос и видео». Здесь вы должны увидеть список доступных устройств записи. Убедитесь, что верно выбрали нужное устройство и уровень громкости не находится на минимальной отметке. Если микрофон все еще не работает, перейдем к следующему шагу.
Второй возможной причиной проблемы с микрофоном может быть неправильная настройка микрофона в операционной системе. В Windows, например, микрофон можно проверить в панели управления или настройках звука. Убедитесь, что микрофон включен, уровень громкости нормальный, и никакие другие программы или приложения не блокируют доступ к микрофону. Если проблема не в микрофоне системы, то перейдем к следующему шагу.
Причины неработающего микрофона в Дискорде
1. Отключенный микрофон: перед началом использования Дискорда убедитесь, что ваш микрофон не отключен. Проверьте настройки звука на компьютере и убедитесь, что микрофон включен.
2. Версия программного обеспечения: убедитесь, что у вас установлена последняя версия Дискорда. Некоторые старые версии могут вызывать проблемы с микрофоном, поэтому регулярно обновляйте приложение.
3. Права доступа к микрофону: Дискорд требует прав доступа к микрофону для его работы. Убедитесь, что у вас есть нужные разрешения и что никакие другие программы не блокируют доступ Дискорда к микрофону.
4. Драйверы звука: проверьте, что у вас установлены последние драйверы для звуковой карты и микрофона. Устаревшие драйверы могут вызывать проблемы с работой микрофона в Дискорде.
5. Неправильные настройки Дискорда: иногда проблемы с микрофоном могут быть связаны с неправильными настройками в самом Дискорде. Проверьте настройки аудио и микрофона в приложении и убедитесь, что они правильно настроены.
6. Конфликт с другими программами: некоторые программы могут конфликтовать с Дискордом и вызывать проблемы с микрофоном. Попробуйте закрыть все другие программы и повторно запустить Дискорд, чтобы исключить возможность конфликта.
Неправильные настройки микрофона
Если микрофон не работает в Дискорде, причиной может быть неправильная настройка самого устройства. Проверьте следующие варианты:
-
Уровень громкости: Убедитесь, что уровень громкости микрофона установлен на правильное значение. Слишком низкое значение может привести к тому, что микрофон будет практически не слышен, а слишком высокое — к искажению звука.
-
Выбор микрофона: Проверьте, что выбран правильный микрофон в настройках Дискорда. Вам может понадобиться выбрать конкретный микрофон из списка доступных устройств.
-
Режим работы микрофона: Убедитесь, что микрофон не находится в режиме «молчания». Некоторые микрофоны имеют переключатель, который позволяет включать и выключать их.
-
Права доступа: Убедитесь, что Дискорд имеет правильные разрешения доступа к микрофону на вашем устройстве. Проверьте настройки безопасности и конфиденциальности, чтобы убедиться, что Дискорд разрешен использовать микрофон.
Если вы проверили все вышеперечисленные варианты и микрофон по-прежнему не работает, возможно, проблема кроется не в настройках, а в самом устройстве или программном обеспечении. В таком случае, рекомендуется обратиться к специалистам или технической поддержке для дополнительной помощи.
И помните, что корректная работа микрофона в Дискорде является важным условием для комфортного общения и взаимодействия в голосовых каналах. Поэтому, если возникла проблема, рекомендуется ее решить как можно скорее, чтобы продолжать наслаждаться беседами в Дискорде без помех и неудобств.
Отключен микрофон в настройках Дискорда
Если ваш микрофон не работает в Дискорде, первым делом вам стоит проверить настройки приложения. Возможно, вы случайно отключили микрофон или задали неправильные параметры.
Чтобы проверить настройки микрофона в Дискорде, выполните следующие шаги:
| Шаг 1 | Откройте Дискорд и войдите в ваш аккаунт. |
| Шаг 2 | Кликните на иконку зубной кнопки в левом нижнем углу экрана, чтобы открыть настройки. |
| Шаг 3 | Выберите раздел «Голос и видео» в боковом меню настроек. |
| Шаг 4 | Убедитесь, что в разделе «Входящий сигнал микрофона» выбран правильный устройство и уровень громкости установлен на нужном уровне. |
| Шаг 5 | Если микрофон все еще не работает, попробуйте перезапустить Дискорд и повторить вышеуказанные шаги. |
Если микрофон по-прежнему не работает после проверки и настройки, возможно, проблема кроется в самом микрофоне или драйверах вашего компьютера. Рекомендуется обратиться к производителю микрофона или операционной системы для получения дополнительной поддержки и решения проблемы.
Микрофон не выбран как устройство записи в системных настройках
Если ваш микрофон не работает в Discord, возможно, причина кроется в том, что он не выбран как устройство записи в системных настройках.
Для того чтобы проверить это, следуйте инструкциям:
- Щелкните правой кнопкой мыши на значок динамика в правом нижнем углу экрана.
- Выберите «Звуковые настройки» или «Звуковые параметры».
- Перейдите на вкладку «Запись».
- Просмотрите список доступных устройств и убедитесь, что ваш микрофон активирован и выбран как устройство записи по умолчанию.
Если устройство записи не выбрано, щелкните на нем правой кнопкой мыши и выберите «Сделать устройством записи по умолчанию».
После этого перезапустите Discord и проверьте, работает ли ваш микрофон.
Если проблема не решена, возможно, вам необходимо обновить драйверы для звуковой карты или микрофона, а также убедиться, что они не отключены или не повреждены.
Неправильный уровень громкости микрофона
Если ваш микрофон не работает в Дискорде, одной из возможных причин может быть неправильно установленный уровень громкости микрофона. Если уровень громкости слишком низкий или, наоборот, слишком высокий, это может привести к тому, что другие участники канала вас не услышат.
Чтобы настроить уровень громкости микрофона в Дискорде, следуйте этим шагам:
- Откройте Дискорд и зайдите в свою учетную запись.
- Нажмите на иконку настроек в правом нижнем углу экрана.
- В левой части экрана выберите раздел «Голос и видео».
- Настройте ползунок «Входной уровень» таким образом, чтобы он был примерно на 75%. Можно установить уровень громкости выше или ниже, в зависимости от ваших предпочтений, но не рекомендуется устанавливать уровень на максимум или минимум.
- После настройки уровня громкости микрофона, проведите тестовый звонок или присоединитесь к голосовому каналу, чтобы убедиться, что микрофон работает правильно.
Если после настройки уровня громкости микрофона проблема не решена, проверьте другие настройки микрофона, такие как уровень чувствительности и разрешение микрофона, а также убедитесь, что ваш микрофон подключен и работает исправно.
Проблемы с аудиоустройством
Неработающий микрофон в Дискорде может быть связан с проблемами аудиоустройства. Возможно, ваш микрофон не подключен или не настроен правильно.
Первым шагом для решения этой проблемы проверьте физическое подключение вашего микрофона. Убедитесь, что он корректно вставлен в аудиоразъем вашего компьютера или другого устройства.
Если вы используете наушники или гарнитуру с встроенным микрофоном, проверьте, что они также правильно подключены. Многие наушники имеют отдельные разъемы для микрофона и наушников, поэтому убедитесь в правильном подключении.
Если устройство подключено правильно, может возникнуть проблема с настройками аудиоустройства. Перейдите в настройки звука вашего компьютера и убедитесь, что устройство ввода по умолчанию установлено на ваш микрофон.
Также проверьте, что уровень громкости микрофона достаточно высок. Если он слишком низкий, другие пользователи могут не слышать вас.
Если проблема не решена после этих проверок, попробуйте использовать ваш микрофон с другими приложениями для проверки его работоспособности. Если микрофон работает правильно в других приложениях, проблема, скорее всего, связана с Дискордом.
В таком случае, попробуйте переустановить Дискорд или обратиться в техническую поддержку Дискорда для получения дополнительной помощи в решении проблемы с микрофоном.
Драйвера микрофона не установлены или устарели
Если ваш микрофон не работает в Дискорде, одной из причин может быть то, что драйвера микрофона не установлены или устарели.
Драйвера — это программное обеспечение, которое позволяет вашему компьютеру взаимодействовать с микрофоном. Если драйвера не установлены или устарели, ваш компьютер может не распознавать микрофон или не правильно работать с ним.
Чтобы решить эту проблему, вам нужно проверить, что драйвера микрофона установлены и обновлены до последней версии.
Вот как вы можете это сделать:
- Поиск драйверов — откройте меню «Пуск» и введите «Устройства и принтеры». Затем найдите свой микрофон в списке устройств и щелкните правой кнопкой мыши, выберите «Свойства». Перейдите на вкладку «Оборудование» и щелкните на кнопке «Свойства». Нажмите на кнопку «Драйвер» и выберите «Обновить драйвер». Если система автоматически не нашла новые драйвера, вы можете поискать их на сайте производителя микрофона.
- Обновление драйверов — если у вас уже установлены драйвера микрофона, но они устарели, вы можете обновить их до последней версии. Для этого снова откройте «Устройства и принтеры», найдите микрофон, перейдите на вкладку «Оборудование» и щелкните на кнопке «Свойства». Затем нажмите на кнопку «Драйвер» и выберите «Обновить драйвер». Вам будет предложено выбрать способ обновления драйвера — выберите «Автоматический поиск обновленного программного обеспечения драйвера». Если драйверы микрофона доступны для обновления, система скачает и установит их автоматически.
После обновления или установки новых драйверов микрофон должен заработать в Дискорде. Если проблема не решена, убедитесь, что микрофон правильно подключен к компьютеру и включен.
Не забывайте периодически проверять и обновлять драйвера микрофона, чтобы избежать проблем с его работой в Дискорде и других приложениях.
Конфликт с другими программами, использующими аудиоустройства
Возможной причиной неработающего микрофона в Дискорде может быть конфликт с другими программами, которые также используют аудиоустройства. Это может включать такие приложения, как голосовые чаты, конференц-связь, стриминговые сервисы и другие программы, которые также могут обращаться к микрофону.
Конфликт возникает из-за того, что несколько программ пытаются одновременно получить доступ к микрофону, что может привести к его некорректной работе в Дискорде. Для решения этой проблемы можно попробовать следующие рекомендации:
| 1. | Закройте все другие программы, которые могут использовать аудиоустройства, кроме самого Дискорда. Это позволит избежать конфликта приложений и даст возможность только Дискорду полностью использовать микрофон. |
| 2. | Перезагрузите компьютер. Иногда после перезагрузки конфликт между программами исчезает сам по себе, и микрофон начинает работать нормально в Дискорде. |
| 3. | Проверьте настройки звука в Дискорде. Убедитесь, что микрофон активирован, выбран правильный аудиоустройство и уровень громкости установлен на достаточный уровень. |
| 4. | Обновите или переустановите аудиодрайверы на вашем компьютере. Иногда проблема с микрофоном может быть вызвана устаревшими или поврежденными драйверами, и обновление или переустановка их может помочь исправить эту проблему. |
Если ни одно из этих решений не помогло, возможно, проблема с микрофоном в Дискорде требует более глубокого анализа и специализированного решения. В таком случае рекомендуется обратиться к официальной технической поддержке Дискорда для получения дополнительной помощи в решении данной проблемы.
Повреждение микрофона или подключающегося к нему кабеля
Если ваш микрофон не работает в Дискорде, одной из причин может быть повреждение самого микрофона или кабеля, который подключается к нему. Повреждение может произойти как из-за физических воздействий, таких как падение или удар, так и из-за естественного износа.
В случае повреждения микрофона, его компоненты могут быть повреждены, что приводит к неработоспособности. Кабель, который подключается к микрофону, также может быть поврежден и не обеспечивать надлежащий контакт с устройством. Кабели часто страдают от перегибов, изломов или обрывов, которые могут привести к проблемам с передачей звука.
Для проверки этой проблемы, вам необходимо внимательно осмотреть микрофон и кабель на наличие видимых повреждений. Иногда проблема может быть не заметна невооруженным глазом, поэтому также стоит проверить микрофон и кабель с помощью другого устройства или проверенного рабочего микрофона и кабеля.
Если вы обнаружили повреждения, рекомендуется заменить микрофон или кабель. В случае если микрофон или кабель находится под гарантией, обратитесь в сервисный центр производителя для получения квалифицированной помощи.
Иногда проблема может заключаться не только в повреждении самого микрофона или кабеля, но и в неправильном подключении. Убедитесь, что все разъемы надежно подключены и не обрывают связь с устройством.
Помимо этого, также стоит проверить настройки в Дискорде и убедиться, что микрофон выбран в качестве устройства ввода и правильно настроен. Если после замены микрофона или кабеля проблема не была решена, возможно проблема лежит глубже и требуется дальнейшее исследование.
Вопрос-ответ:
Почему микрофон в Дискорде перестал работать?
Есть несколько возможных причин, по которым микрофон может перестать работать в Дискорде. Возможно, в настройках Дискорда был выбран неправильный входной источник звука или микрофон отключен. Также возможна проблема с драйверами микрофона или переключателем на передней панели компьютера. Некоторые антивирусные программы или программы записи звука могут блокировать работу микрофона в Дискорде.
Как можно исправить проблему с микрофоном в Дискорде?
Если микрофон перестал работать в Дискорде, первым делом стоит проверить настройки Дискорда. Убедитесь, что выбран правильный входной источник звука и микрофон не отключен. Также проверьте настройки драйверов микрофона и переключатель на передней панели компьютера. Если все настройки верны, попробуйте отключить антивирусные программы или программы записи звука, которые могут блокировать работу микрофона. Если проблема не решается, попробуйте перезапустить компьютер или переустановить Дискорд.
Как можно изменить настройки микрофона в Дискорде?
Чтобы изменить настройки микрофона в Дискорде, откройте приложение и перейдите в раздел «Настройки». В левой части окна выберите раздел «Голос и видео». В этом разделе вы сможете выбрать нужный входной источник звука для микрофона, настроить громкость и проверить работу микрофона с помощью встроенного теста. Если микрофон все еще не работает, проверьте настройки драйверов микрофона в системе.
Может ли проблема с микрофоном в Дискорде быть связана с обновлением программы?
Да, возможно. Обновление программы Дискорд может привести к изменению настроек, в том числе к сбросу настроек микрофона. Если микрофон перестал работать после обновления Дискорда, проверьте настройки микрофона в приложении и убедитесь, что выбран правильный входной источник звука. Если это не помогло, попробуйте переустановить или обновить драйверы микрофона в системе.
Почему микрофон не работает в Дискорде?
Есть несколько возможных причин, по которым микрофон может не работать в Дискорде. Возможно, ваш микрофон не подключен или не выбран в настройках Дискорда. Также, возможно, ваш микрофон в системе выключен или не настроен правильно. Еще одной возможной причиной проблемы может быть конфликт микрофона с другими приложениями на вашем компьютере.