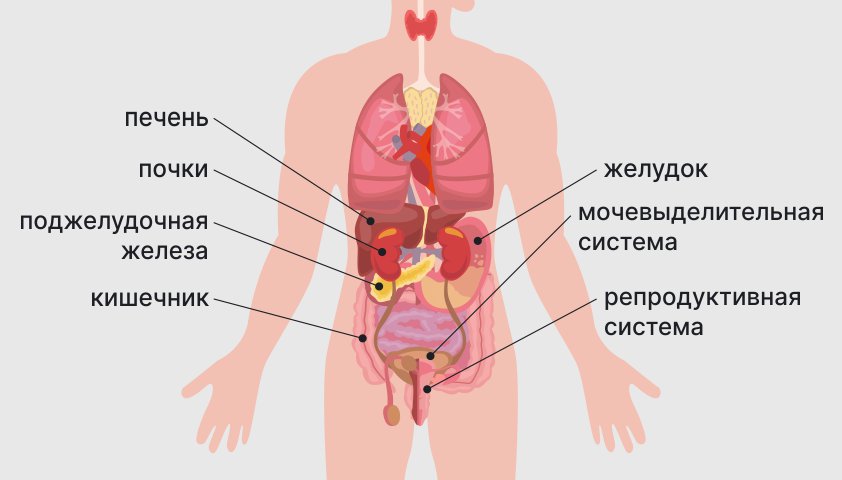Почему камера на ноутбуке не работает и как исправить проблему — подробные причины и эффективные решения

Камера на ноутбуке — это важное устройство, позволяющее проводить видео-конференции, общаться с близкими и друзьями, создавать контент для социальных сетей. Однако, возможность использования камеры может быть снижена из-за различных причин. Если у вас возникли проблемы с работой камеры на ноутбуке, не отчаивайтесь. В этой статье мы рассмотрим наиболее распространенные причины, по которым не работает камера на ноутбуке, и предложим возможные решения.
Первая причина, по которой камера на ноутбуке может не работать, — это отсутствие драйверов. Драйвер — это программное обеспечение, которое позволяет операционной системе взаимодействовать с аппаратным обеспечением. Если драйверы камеры не установлены или устарели, ноутбук не сможет распознать камеру и использовать ее. Запустите менеджер устройств в настройках вашей операционной системы и проверьте, есть ли там установленный драйвер для камеры. Если драйвер отсутствует или требует обновления, загрузите последнюю версию драйвера с официального сайта производителя ноутбука.
Еще одной распространенной причиной проблем с камерой на ноутбуке может быть ее отключение в настройках компьютера. Проверьте, что камера включена в настройках операционной системы и доступна для приложений. Зайдите в настройки конфиденциальности и безопасности, найдите раздел «Камера» и убедитесь, что разрешено использование камеры для всех приложений. Также проверьте наличие вспомогательного программного обеспечения, которое может блокировать работу камеры, и временно отключите или удалите его, чтобы устранить возможные конфликты.
Наконец, проблемы с камерой на ноутбуке могут возникать из-за аппаратных неисправностей. Проверьте физическое состояние камеры: убедитесь, что она не заклеена или заслонена наклейкой, проверьте подключение кабеля камеры к материнской плате ноутбука. Если проблема не устраняется, обратитесь к производителю ноутбука или сервисному центру для диагностики и ремонта камеры.
Причины неработающей камеры на ноутбуке:
Существует несколько причин, по которым камера на ноутбуке может перестать работать:
- Драйверы камеры не установлены или устарели. В этом случае необходимо установить или обновить драйверы для камеры с помощью официального сайта производителя ноутбука.
- Камера отключена в настройках ноутбука. В настройках Windows или программы, использующей камеру, необходимо проверить, включена ли камера и нет ли ее отключения.
- Программа, использующая камеру, не запущена или необходимые разрешения для камеры не предоставлены. Проверьте, что программа, которая должна использовать камеру (например, Skype или Zoom), запущена, и что она имеет доступ к камере в настройках безопасности.
- Проводное или беспроводное подключение камеры неисправно. Проверьте, что кабель подключен к ноутбуку правильно и что беспроводное подключение работает должным образом.
- Камера повреждена или неисправна. Если все другие возможные проблемы и решения не помогли, то есть вероятность, что сама камера повреждена и требует ремонта или замены.
Важно также отметить, что проблемы с работой камеры на ноутбуке могут быть связаны с программными или аппаратными неисправностями, поэтому если проблема не удается решить, рекомендуется обратиться к специалисту или сервисному центру для дальнейшей диагностики и ремонта.
Проблемы с драйверами
Если драйвер, отвечающий за работу камеры, устарел или поврежден, возникают проблемы с ее функционированием. В результате могут возникать ошибки при запуске камеры или она может вообще не отображаться и не работать.
Для решения проблем с драйверами необходимо выполнить следующие шаги:
- Проверить актуальность драйвера камеры. Можно сделать это с помощью специальной утилиты или вручную на официальном сайте производителя ноутбука.
- Если драйвер устарел, следует скачать и установить последнюю версию драйвера с официального сайта.
- Если установка драйвера не решает проблему, можно попробовать удалить текущий драйвер и затем установить его заново.
- В некоторых случаях может потребоваться обновление операционной системы и установка обновлений для Windows, чтобы обеспечить совместимость с камерой.
После выполнения указанных действий следует перезагрузить ноутбук и проверить работу камеры. Если проблема все еще не решена, стоит обратиться за помощью к специалисту или сервисному центру.
Неправильные настройки приватности
Во-первых, важно проверить, разрешен ли доступ к камере в настройках операционной системы. Для этого необходимо открыть «Параметры» или «Настройки» и найти раздел, связанный с приватностью. Затем проверьте, разрешен ли доступ к камере и включены ли соответствующие опции.
Кроме того, стоит убедиться, что приложения, которые вы используете для работы с камерой, имеют правильные настройки приватности. Некоторые программы могут требовать отдельного разрешения для использования камеры. Проверьте настройки каждого приложения и убедитесь, что правильно выбраны опции доступа к камере.
Если вы обнаружите, что настройки приватности были изменены неправильно, исправьте их, чтобы вернуть камеру в рабочее состояние. Если проблемы соответствующие настройки остаются нерешенными, можно попробовать сбросить настройки приватности в их значения по умолчанию или обратиться к документации на операционную систему или программное обеспечение для получения подробной информации по данному вопросу.
Неправильные настройки приватности могут быть причиной неработающей камеры на ноутбуке. Важно проверить и исправить эти настройки, чтобы восстановить функциональность камеры и продолжить ее использование.
Физические повреждения
Если ваша камера на ноутбуке не работает, одной из возможных причин может быть физическое повреждение. Камера может быть повреждена в результате падения ноутбука, удара или неправильного обращения с устройством.
Важно учитывать, что камера на ноутбуке – это довольно уязвимый компонент, который может быть легко поврежден механическими воздействиями. Если камера нарушена физически, то ее работа может быть полностью прекращена или показывать нечеткое изображение.
Чтобы проверить наличие физических повреждений, внимательно осмотрите камеру на предмет царапин, трещин или других видимых повреждений. Если вы заметили повреждения, не рекомендуется самостоятельно пытаться ремонтировать камеру, так как это может привести к дополнительным проблемам и ухудшению состояния устройства.
Решение: Лучшим решением в случае физических повреждений является обратиться к специалистам сервисного центра для диагностики и ремонта. Они смогут оценить состояние камеры и произвести необходимые ремонтные работы. Важно не затягивать с обращением к профессионалам, чтобы избежать возможных усугублений проблемы.
Возможные решения для неработающей камеры на ноутбуке:
Если ваша камера на ноутбуке не работает, вам необходимо выполнить ряд проверок и возможных действий для выявления и решения проблемы. Вот несколько вариантов, которые могут помочь вам восстановить работу камеры:
- Проверьте физическое состояние камеры и соединения. Убедитесь, что камера не заблокирована или перекрыта каким-либо предметом. Также проверьте, что кабель или провод, подключенный к камере, надежно закреплен и не поврежден.
- Перезагрузите ноутбук. Иногда некорректная работа программного обеспечения может вызвать неработоспособность камеры. Перезагрузка может помочь восстановить нормальную работу.
- Проверьте настройки камеры в операционной системе. Убедитесь, что камера не отключена в настройках, и что все необходимые разрешения для работы камеры включены.
- Обновите драйверы камеры. Скачайте и установите последние версии драйверов, предоставленные производителем ноутбука или камеры.
- Проверьте программное обеспечение, используемое для работы с камерой. Убедитесь, что в программе, которую вы используете для работы с камерой, нет ошибок или инструкций, которые могут блокировать работу камеры.
- Используйте инструменты диагностики. Многие операционные системы предоставляют инструменты диагностики, которые могут помочь обнаружить и исправить проблемы с камерой.
- Обратитесь к производителю ноутбука или камеры. Если все вышеперечисленные решения не помогли, вам следует обратиться за помощью к производителю ноутбука или камеры. Они смогут предложить дополнительные варианты решения проблемы.
Помните, что причины неработающей камеры могут быть разными, и не всегда проблема лежит в камере самой по себе. Проведите все необходимые проверки и действия, чтобы выяснить причину и найти наилучшее решение в вашем конкретном случае.
Обновление и переустановка драйверов
Один из первых шагов в решении проблемы с камерой — проверить, установлен ли на вашем ноутбуке последняя версия драйвера. Для этого можно посетить официальный веб-сайт производителя ноутбука и найти раздел поддержки или загрузок. Там вы сможете найти последние обновленные версии драйверов для вашей модели ноутбука.
Если вы уже установили последнюю версию драйвера или хотите попробовать другое решение, вам может потребоваться переустановить драйвер камеры. Для этого нужно сначала удалить текущий драйвер. Вы можете сделать это в диспетчере устройств в операционной системе.
Для доступа к диспетчеру устройств нажмите Win + X или щелкните правой кнопкой мыши на кнопке «Пуск» и выберите «Диспетчер устройств». Там найдите раздел «Видеоадаптеры» или «Камеры» и щелкните правой кнопкой мыши на вашей камере. Выберите «Удалить устройство» и подтвердите удаление.
После удаления драйвера, перезагрузите свой ноутбук. При загрузке операционная система автоматически обнаружит отсутствующий драйвер и попытается установить его. В некоторых случаях вам может потребоваться скачать и установить драйвер вручную с помощью скачанных файлов с веб-сайта производителя.
Обновление и переустановка драйверов — это одна из самых распространенных и эффективных мер, которые можно предпринять для решения проблем с работой камеры на ноутбуке. Если после обновления или переустановки драйверов проблема все еще не решена, возможно, есть другие факторы, которые следует рассмотреть, такие как аппаратные повреждения или конфликты с другими программами.
В любом случае, если ваша камера на ноутбуке не работает, не паникуйте! Есть множество возможных решений и помощь доступна в Интернете или у производителя ноутбука.
Проверка и изменение настроек приватности
Одной из причин неработоспособности камеры на ноутбуке может быть неправильная настройка приватности. В операционной системе Windows, устройствам с камерой предоставляется полный контроль над доступом к камере и микрофону.
Чтобы проверить настройки приватности и узнать, разрешен ли доступ к камере, следуйте этим шагам:
- Нажмите на кнопку «Пуск» и выберите «Настройки».
- Откройте раздел «Конфиденциальность».
- Выберите вкладку «Камера» в левой части окна.
В этом разделе отобразятся приложения, которым разрешен доступ к камере. Если список пуст, возможно, доступ к камере отключен. В этом случае вам следует включить доступ к камере для нужного приложения.
Чтобы изменить настройки и предоставить доступ к камере:
- Переключите коммутатор на позицию «Вкл» (если он находится в положении «Выкл»).
- Включите коммутатор для нужного приложения, чтобы разрешить ему доступ к камере.
После этого приложению будет разрешен доступ к камере, и оно сможет правильно функционировать.
Если после изменения настроек приватности камера по-прежнему не работает, возможно, проблема заключается в другом месте. В таком случае рекомендуется проверить драйверы устройства, обновить операционную систему или обратиться к специалисту.
Проверка и ремонт физических повреждений
Если камера на ноутбуке перестала работать, важно сначала проверить наличие физических повреждений. В некоторых случаях проблема может быть вызвана механическими повреждениями, такими как поврежденный кабель или разъем.
Шаг 1: Внимательно осмотрите внешний вид камеры. Если обнаружены трещины, заломы или другие повреждения, возможно, камера требует ремонта или замены.
Шаг 2: Проверьте кабель. Убедитесь, что кабель, соединяющий камеру с ноутбуком, не поврежден и хорошо подключен. Если кабель испорчен, замените его новым.
Шаг 3: Проверьте разъемы. Проверьте, нет ли пыли или грязи в разъеме камеры. Если есть, аккуратно удалите ее при помощи сжатого воздуха или алкоголя и ластиком. Убедитесь, что разъем хорошо соединен с камерой.
Примечание: При проверке кабеля и разъемов следует быть осторожным, чтобы не повредить их еще больше.
Шаг 4: Откройте устройство и проверьте внутренние соединения камеры. Если вы знакомы с процессом разборки и сборки ноутбуков, можете открыть устройство и проверить, нет ли проблем с внутренними соединениями камеры. Если вы не уверены в своих навыках, лучше обратиться к специалисту.
Шаг 5: Если после всех проверок физических повреждений проблема не устраняется, возможно, вам потребуется заменить камеру. Обратитесь в авторизованный сервисный центр для проведения диагностики и ремонта.
Важно помнить, что правильная диагностика и ремонт физических повреждений лучше доверить профессионалам, чтобы избежать дополнительных проблем и повреждений.
Вопрос-ответ:
Почему камера на моем ноутбуке не работает?
Причин для неработоспособности камеры на ноутбуке может быть несколько. Возможно, это связано с отключенным устройством в настройках или неправильно установленными драйверами. Также, проблема может возникнуть из-за повреждения самой камеры или неисправности внутренних компонентов.
Как я могу проверить, работает ли камера на моем ноутбуке?
Есть несколько способов проверить работоспособность камеры на ноутбуке. Вы можете открыть встроенное приложение «Камера» или использовать онлайн-сервис для тестирования веб-камеры. Также, вы можете проверить наличие камеры в устройствах системы в настройках компьютера.
Может ли проблема с неработающей камерой на ноутбуке быть связана с софтверными причинами?
Да, проблема с неработающей камерой на ноутбуке может быть связана с софтверными причинами. Возможно, у вас отключена камера в настройках системы или у вас не установлены драйверы для камеры. Также, проблема может возникнуть из-за конфликтов между программами или из-за вредоносного программного обеспечения.
Что я могу сделать, если камера на моем ноутбуке неработает?
Если камера на вашем ноутбуке не работает, вы можете попробовать несколько вариантов решения проблемы. Первым делом, проверьте, включена ли камера в настройках системы. Затем, обновите драйверы для камеры или переустановите их. Если ничего не помогает, можно попробовать загрузить компьютер в безопасном режиме или выполнить сканирование на наличие вредоносного ПО.
Если камера на моем ноутбуке неработает, стоит ли обращаться в сервисный центр?
Если вы уже попробовали все возможные способы решения проблемы с неработающей камерой на ноутбуке, и она по-прежнему не функционирует, то обращение в сервисный центр может стать хорошим вариантом. Там специалисты смогут провести более глубокую диагностику и решить проблему с камерой.